I wouldn't ever use the share to YouTube option inside of iMovie. It is a convenience to be able to both export and upload with one command, but if you are having trouble you shouldn't try to use that and just export first so you get a video file. Go up to the 'Edit' menu at the top, and select 'Split Video Clip at Playhead. To Crop a Clip: Drag the little triangles beneath the viewing window timeline to the desired in and out points. To reject videos, follow these steps: Right-click on the video clip that you want to remove. Select Reject Entire Clip. Go to the rejected clips folder within iMovie by clicking View Rejected Only. Now add your background video (it can also be an image). We are using a wind turbine screen. Now drag and drop the background video or image into your timeline. Now drag and drop the green screen video above the background video or image. In the timeline, click the green screen video and then click the Video Overlay Settings icon.
Have you ever come across the requirement of uploading an iMovie to YouTube and wonder how to do it? Well, the truth is that videos you create using iMovie are compatible with YouTube. To do that, all you need is to have iMovie on your Mac and a YouTube account.
When it comes to uploading iMovie to YouTube, it allows you to edit the video prior to uploading. What bluestacks do. Also, once you have done editing, you can upload it conveniently into Facebook using a couple of clicks. In addition to that, it is possible to upload iMovie to YouTube with a desktop program as well. In this article, we explain how to upload your videos to YouTube in a convenient manner. As well, we intend to explain how to upload iMovie to YouTube through the desktop application.

PS: You will find the best method to fix on How to Fade Audio in iMovie, YouTube not working on iPhone, and no sound on YouTube.
Part 1: How to Upload iMovie to YouTube
As we mentioned before, you can upload iMovie to YouTube without any trouble whatsoever. Mentioned below are the steps you should take in order to upload iMovie video to your YouTube account.
1) As the first step, you can edit the video (if required) prior to uploading it on iMovie.
2) Go to the ‘File' option and select the button labeled ‘Share.' Now, you will see a list of sharing sites under this label. Since you intend to upload your video to YouTube, you should select the ‘YouTube' option.
3) Now, you will see a small box which has just popped up on the screen. Just scroll down, and you can preview the video.
4) Sign in to the respective YouTube account (if you haven't don't already). You will be uploading videos on this YouTube account. So, please choose the option carefully. Now, provide the credentials and click the button labeled ‘Allow.'
5) Towards the right-hand side of the box, you will be able to check the details of the video. If necessary, you can simply edit the existing details. Once the editing of the information is done, you can click on the option labeled ‘Next.'
6) Now, all you have to do is to publish the video you have uploaded. To get it done, you should click on the ‘Publish' button. You will now see a circle appearing in the upper right corner. This will give you an idea about the upload progress. The process will take some time. Aspects like the speed of the network and the size of the video will definitely affect the duration.
Here, you will learn how to add subtitles in iMovie and How to add text in iMovie with ease.
Part 2: Upload iMovie to YouTube through iSkySoft Video Converter Ultimate
When it comes to iSkySoft, it is a superb tool that can upload files into video sharing sites conveniently. This software comes with a host of features to impress the users. It is developed to be compatible with Mac. iSkySoft is known for its ability to import videos into itself and upload to video sharing sites. Also, this tool can share videos with family members, friends, etc. through social media platforms. Basically, iSkySoft is a superb video converting tool that can convert both videos and audios to different formats. Read more about iMovie vs. Final Cut Pro.
Features of iSkysoft Video Converter Ultimate
Let's take a quick look at some of the most significant features associated with iSkySoft.
- This powerful software supports more than 150 formats of video and audio files. For instance, it supports formats like WMV, 3GP, MP4, AVI, FLV, VOB, and many others.
- It lets you download all the favorite media files from video sharing sites like YouTube, Vimeo, Dailymotion, etc.
Basically, it supports all the leading video sharing platforms exist today.
- You can use it to burn videos into DVD.
- You can even convert home DVD files and create backup DVDs as well.
- It can play the role of a video editor as well. For instance, it can trim, change contrast and brightness, crop, add subs, and watermarks to the videos.
- iSkySoft can convert files very quickly retaining its original quality.
A complete guide on how to upload iMovie to YouTube through iSkySoft
Mentioned below are the steps you should follow in order to upload iMovie to YouTube.
1) As the first step, you should add the intended iMovie to the software itself. That means you should import it from the local storage on the Mac computer. To do this, you can simply drag and drop the video into the program.
2) Once the file is exported, you can do the editing (only if it is required). Can i upgrade from mountain lion to yosemite. For instance, you can crop, trim, change brightness and contrast, add subs or other alterations.
3) Then, you should go to the main menu of the software to find ‘Export.' Click on this icon to see the dropdown list that has various options. Just select the option' Uploading to YouTube'.
4) When you are on the export window, just choose to add information like title, description, etc.
5) To get the video uploaded into your YouTube account, you must sign into it. Make sure you provide the credentials properly and sign into the correct YouTube account. Once you click on the ‘Upload' button, you can see that the uploading begins. You will have to wait for the uploading process to be completed. Please note that the upload speed might vary depending on the speed of the network connection and file size.
Part 3: YouTube to iMovie
Now that you know how to upload iMovie to YouTube. Let's see how to do its exact opposite. That means, in this section of the article, you will learn how to import YouTube video into iMovie. In certain cases, your favorite videos are streamed on YouTube, but you don't want actually to stream them. Instead, you wish to have them downloaded into iMovie so you can watch them later offline. Such an approach can be handy for those who intend to access favorite movie contents from anywhere. Also, saved, offline videos save your data even if you watch it 100 times.
To make this process more convenient and professional, we get the assistance of a handy software called iTube Studio. In fact, iTube Studio for Mac is a powerful, intuitive software tool that comes with various features. Many users across the globe have recognized iTube Studio to be the best tool for downloading videos from YouTube. In addition to YouTube, this software supports more than 10000 video streaming and sharing sites. Moreover, this tool offers a greater speed compared to the other video downloaders in the market.
In addition to downloading, iTube Studio comes with various other handy features. For instance, this software can convert videos into other formats. Then, it can make those converted videos compatible with any device. In a nutshell, it can convert videos or audios into any standard format used in the world today.
Supporting batch file downloading and converting is another impressive feature associated with this tool. Such a feature helps users to save their time significantly. Well, in this section of our article, we explain how to download a YouTube video into iMovie.
How to download a YouTube video into iMovie
Why Won't Imovie Open
1) First of all, you should download and install iTube Studio on your Mac. To do that, you should visit their official website and download iTube Studio for Mac. To get it installed, you can drag the setup file of iTube Studio into ‘Applications.' At the completion of the installation process, launch the software by double clicking on it.
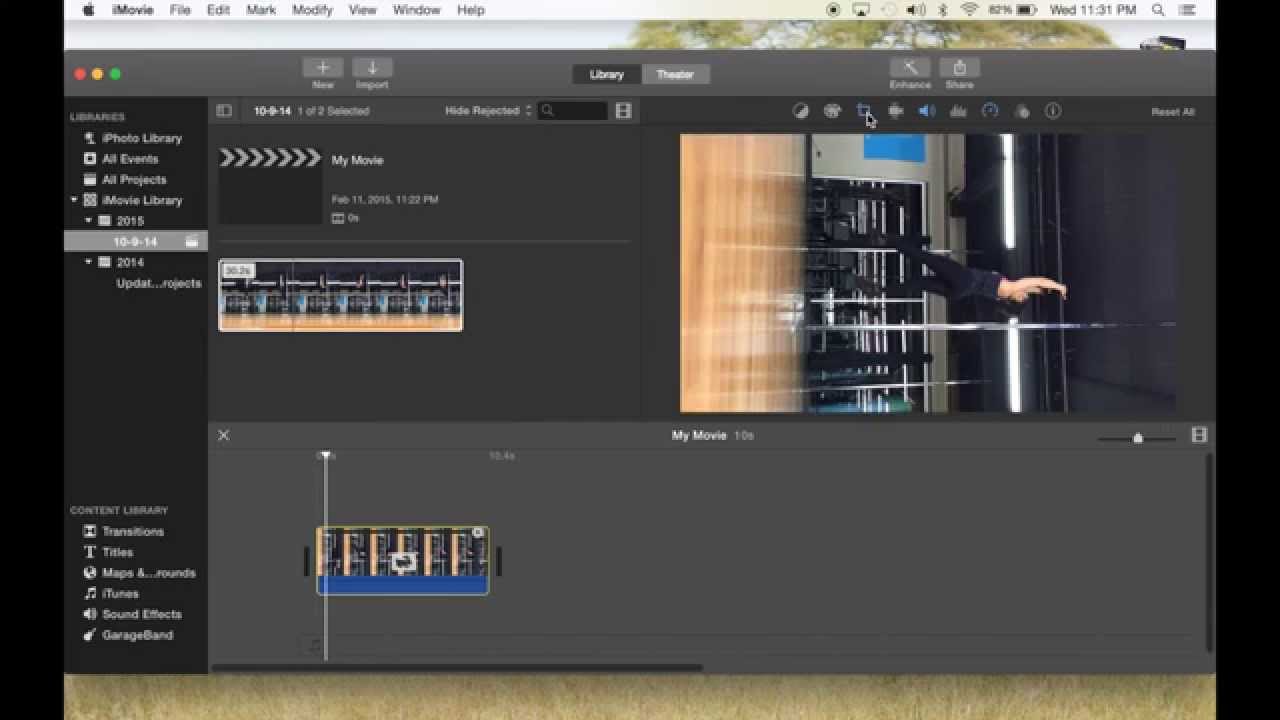
PS: You will find the best method to fix on How to Fade Audio in iMovie, YouTube not working on iPhone, and no sound on YouTube.
Part 1: How to Upload iMovie to YouTube
As we mentioned before, you can upload iMovie to YouTube without any trouble whatsoever. Mentioned below are the steps you should take in order to upload iMovie video to your YouTube account.
1) As the first step, you can edit the video (if required) prior to uploading it on iMovie.
2) Go to the ‘File' option and select the button labeled ‘Share.' Now, you will see a list of sharing sites under this label. Since you intend to upload your video to YouTube, you should select the ‘YouTube' option.
3) Now, you will see a small box which has just popped up on the screen. Just scroll down, and you can preview the video.
4) Sign in to the respective YouTube account (if you haven't don't already). You will be uploading videos on this YouTube account. So, please choose the option carefully. Now, provide the credentials and click the button labeled ‘Allow.'
5) Towards the right-hand side of the box, you will be able to check the details of the video. If necessary, you can simply edit the existing details. Once the editing of the information is done, you can click on the option labeled ‘Next.'
6) Now, all you have to do is to publish the video you have uploaded. To get it done, you should click on the ‘Publish' button. You will now see a circle appearing in the upper right corner. This will give you an idea about the upload progress. The process will take some time. Aspects like the speed of the network and the size of the video will definitely affect the duration.
Here, you will learn how to add subtitles in iMovie and How to add text in iMovie with ease.
Part 2: Upload iMovie to YouTube through iSkySoft Video Converter Ultimate
When it comes to iSkySoft, it is a superb tool that can upload files into video sharing sites conveniently. This software comes with a host of features to impress the users. It is developed to be compatible with Mac. iSkySoft is known for its ability to import videos into itself and upload to video sharing sites. Also, this tool can share videos with family members, friends, etc. through social media platforms. Basically, iSkySoft is a superb video converting tool that can convert both videos and audios to different formats. Read more about iMovie vs. Final Cut Pro.
Features of iSkysoft Video Converter Ultimate
Let's take a quick look at some of the most significant features associated with iSkySoft.
- This powerful software supports more than 150 formats of video and audio files. For instance, it supports formats like WMV, 3GP, MP4, AVI, FLV, VOB, and many others.
- It lets you download all the favorite media files from video sharing sites like YouTube, Vimeo, Dailymotion, etc.
Basically, it supports all the leading video sharing platforms exist today.
- You can use it to burn videos into DVD.
- You can even convert home DVD files and create backup DVDs as well.
- It can play the role of a video editor as well. For instance, it can trim, change contrast and brightness, crop, add subs, and watermarks to the videos.
- iSkySoft can convert files very quickly retaining its original quality.
A complete guide on how to upload iMovie to YouTube through iSkySoft
Mentioned below are the steps you should follow in order to upload iMovie to YouTube.
1) As the first step, you should add the intended iMovie to the software itself. That means you should import it from the local storage on the Mac computer. To do this, you can simply drag and drop the video into the program.
2) Once the file is exported, you can do the editing (only if it is required). Can i upgrade from mountain lion to yosemite. For instance, you can crop, trim, change brightness and contrast, add subs or other alterations.
3) Then, you should go to the main menu of the software to find ‘Export.' Click on this icon to see the dropdown list that has various options. Just select the option' Uploading to YouTube'.
4) When you are on the export window, just choose to add information like title, description, etc.
5) To get the video uploaded into your YouTube account, you must sign into it. Make sure you provide the credentials properly and sign into the correct YouTube account. Once you click on the ‘Upload' button, you can see that the uploading begins. You will have to wait for the uploading process to be completed. Please note that the upload speed might vary depending on the speed of the network connection and file size.
Part 3: YouTube to iMovie
Now that you know how to upload iMovie to YouTube. Let's see how to do its exact opposite. That means, in this section of the article, you will learn how to import YouTube video into iMovie. In certain cases, your favorite videos are streamed on YouTube, but you don't want actually to stream them. Instead, you wish to have them downloaded into iMovie so you can watch them later offline. Such an approach can be handy for those who intend to access favorite movie contents from anywhere. Also, saved, offline videos save your data even if you watch it 100 times.
To make this process more convenient and professional, we get the assistance of a handy software called iTube Studio. In fact, iTube Studio for Mac is a powerful, intuitive software tool that comes with various features. Many users across the globe have recognized iTube Studio to be the best tool for downloading videos from YouTube. In addition to YouTube, this software supports more than 10000 video streaming and sharing sites. Moreover, this tool offers a greater speed compared to the other video downloaders in the market.
In addition to downloading, iTube Studio comes with various other handy features. For instance, this software can convert videos into other formats. Then, it can make those converted videos compatible with any device. In a nutshell, it can convert videos or audios into any standard format used in the world today.
Supporting batch file downloading and converting is another impressive feature associated with this tool. Such a feature helps users to save their time significantly. Well, in this section of our article, we explain how to download a YouTube video into iMovie.
How to download a YouTube video into iMovie
Why Won't Imovie Open
1) First of all, you should download and install iTube Studio on your Mac. To do that, you should visit their official website and download iTube Studio for Mac. To get it installed, you can drag the setup file of iTube Studio into ‘Applications.' At the completion of the installation process, launch the software by double clicking on it.
2) Now that the software is installed, you should launch Chrome or any other web browser of your preference. Then visit the YouTube official website. Once you are in the home screen of the YouTube platform, search for the video you intend to download. When you play the video, you will see that a button labeled ‘Download' appears on the top-left corner. Now, you will have three options to consider and download the video into the local storage of Mac.
Click on the ‘Download' button and define the quality you expect from the downloaded file. Then, the downloading process will begin.
If not, you can locate the URL of the video you intend to download. Then, drag and drop it on the dock icon of the software (which is on the address bar).
If not, you can simply copy the URL and go to the ‘Paste URL' button. This button is located in the main window itself.
Regardless of the method, you select, the download will begin soon.
3) Now, you should convert the downloaded video into a format you intend to have. For instance, in this case, we will teach you how to convert it into an iMovie file. Go to the downloaded or imported movie (which is in the ‘Downloaded' tab). Then, go to ‘Add to Convert List' option. This is located towards the right side of the video you intend to convert.
Powerdirector android review.
4) Now, open the menu labeled ‘Convert' and your video will be listed there. Just click on the icon labeled ‘Convert' to begin the conversion.
Imovie Won't Open On Iphone
Well, that's our guide about iMovie to YouTube and YouTube to iMovie. We hope you'd find this guide to be useful. Best of luck!
