Creating installation media for the operating system of choice should be a quick and straightforward task, especially if you are burning the image on bootable Flash drive or SD card. Using APKPure App to upgrade Bootable SDCard / USB (ROOT) Lite, fast, free and save your internet data. The description of Bootable SDCard / USB (ROOT) Lite Choose and ISO or IMG File, Insert you SD Card into your phone, And write the Image to the SD Card. NEXT STEP: Boot your Linux, FreeBSD, Windows or any other ISO on you computer. It locks the information on your SD card to your device in it's current state. If it's lost, stolen or removed, the files won't be read even if it is moved onto another device or computer. It is important to remember to decrypt your microSD card before a Factory Data Reset, or if you are switching to a new phone. Applies to: Clone SD card to a larger or smaller SD card, clone SD to a hard drive, USB, or external hard drive. Follow the next 5-minute tutorial to clone your SD card data to another SD card with ease now: #1. Preparation for SD Card Cloning. Before cloning your SD card, there are some preparations you need to make. Burn Iso To Flash Drive free download - Active@ ISO Burner, USB Flash Drive Tester, Adobe Flash Player, and many more programs.
April 2nd 2014
March 26th 2014
March 20th 2014

March 10th 2014
Feb 15th 2014
Dec 22nd 2013
Dec 2nd 2013
Nov 11th 2013
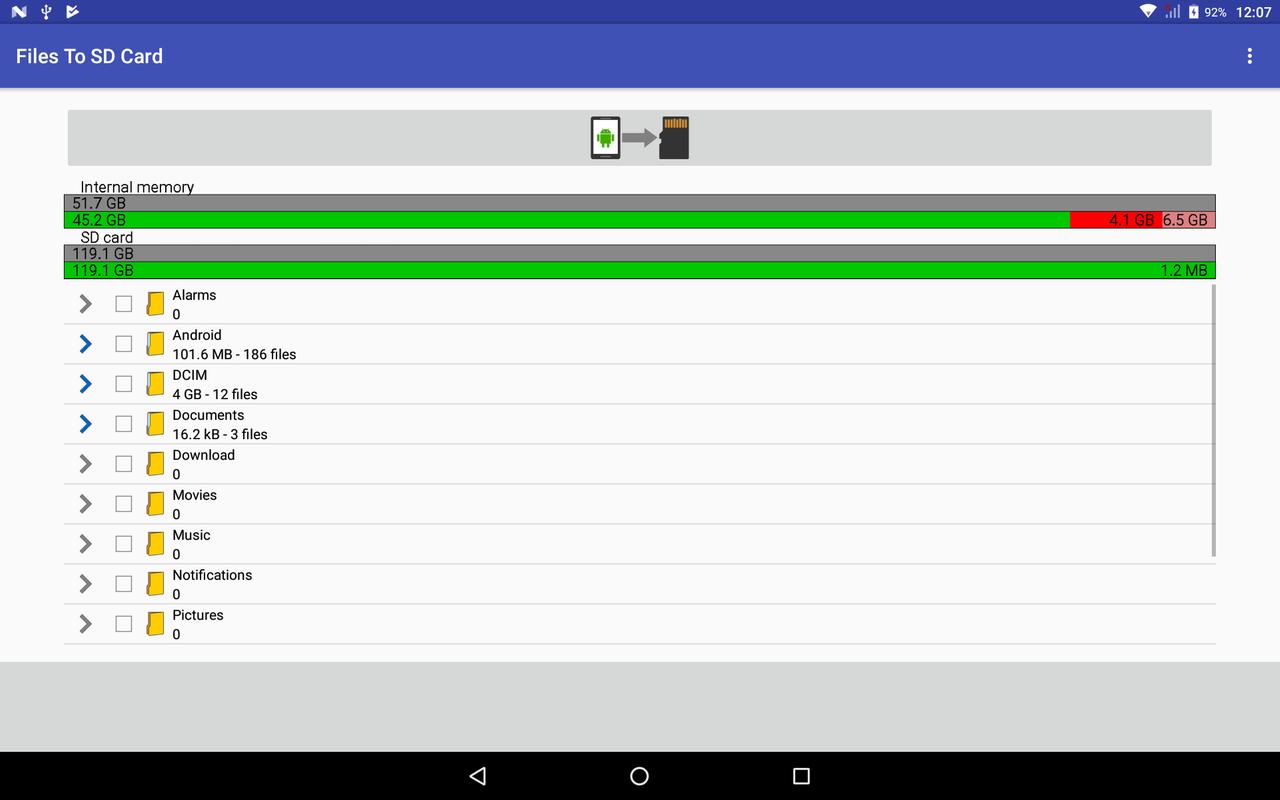
March 10th 2014
Feb 15th 2014
Dec 22nd 2013
Dec 2nd 2013
Nov 11th 2013
An .ISO image file is similar to a Zip file in that it holds many separate files that have been packaged up into a single file. To create a bootable flash device from an ISO file we have to make sure our USB stick or SD memory card is indeed bootable by being partitioned and formatted correctly before we extract and copy all of the individual files to the device. Fortunately there are a few utilities around that can do all of this for us in a single operation.
Purpose?
Bootable flash devices can be used to install an operating system, which can be particularly useful on a machine that does not have an optical drive. We can run software completely independently of a machine's onboard operating system, which allows us to run apps and utilities for partitioning, cloning, imaging and backup, as well as tools for recovery and repair. It is also possible to run a full operating system from a USB stick or memory card, thereby letting us try out dual-multibooting without having to make any changes to a machine's onboard hard drive or operating system. Many 'Live' Linux operating systems can, when on a flash memory device, retain settings and installed apps after a reboot, which along with the ability to work on most standard PCs you plug them into means you can take an operating system with you.
Iso To Sd Card Android
Persistence and is not currently an option in Rufus-v1.3.4.270 but our other recommended tools listed below have various abilities to add persistence in certain circumstances.Rufus is equally adept at making both Windows and Linux USB/SD operating system installation media and versions of their recovery disks. There is also the ability to create a DOS or Syslinux boot device for the tech-guys, plus a few other options that may be useful in various circumstances. Rule of thumb is if you are in any doubt about an option then leave it on default. The Rufus app is portable, which means it is stand-alone and does not install anything in Windows, just start the downloaded .exe file and it will come to life.
If there is no USB or SD flash media inserted then fig:1 is what you should see. Plug something in and as long as Windows sees it Rufus will detect it and give some details and the options you need fig:2. Your first move is to make absolutely sure the correct device is selected and listed in the first text box. Check in Windows that the drive letter shown matches the actual device you want to work on.
In most circumstances you will be leaving everything on the default settings and you can go straight to the option to select what it is you want to create. For a bootable device from an ISO file just click the small browse box to the right of the drop-down box and navigate to an ISO file you have already downloaded.
In our example fig:4 we have selected the ISO file of the Gparted partitioning utility and as you can see it is shown as the ISO we are going to use. The volume label that will be given to the USB/SD device has been selected for us, but sometimes this may not be appropriate or very descriptive, so now would be the time to alter it if you wanted. Then you can click the Start button, then a confirm warning, and job will be done.
Something as small as Gparted is not going to take very long and in our example the whole thing was over in 12 seconds. A Linux live or install USB/SD should take but a minute or four, and the USB/SD equivalent of a full Windows install DVD will take several minutes, give or take.
Key Size
It would feel wasteful to use a 4gig USB stick for something that would fit on a 256mb one, so if you have any unused small capacity USB sticks languishing in a drawer then perhaps you can make use of them again, but bear in mind they may be slower than a more recent one. Most of our utilities and single purpose tools will fit on sticks of 1gig or less. A Linux install disk and live OS should be able to make do on 2gigs, and for a Windows install disk we will need at least 4gig. If we are adding persistence to a Linux operating system then we might want to give it extra space if we plan installing a lot of software, or accumulating personal files and data.
Rufus Options
Some of the options are self explanatory and the File System and Cluster Size options we can leave to Rufus to select the default setting for each ISO file we give it. A few other options may not be immediately obvious to average users.
This option changes the way the drive will be shown in Windows. So instead of the standard hard drive icon and a max of only 11 characters for the volume label, the icon will be that of a USB key and the label can be as long as we want.
• MBR partition scheme for BIOS or UEFI computers.
At present this option is best left as is because it is suitable for most current PCs and will allow the stick or card to work in the majority of machines it is plugged into. We actually can't tell you when the other options may be essential and can only suggest that if you are having problems on the latest UEFI and GPT configured hardware that you give them a try. If you are making a USB/SD for installing an OS on machines in full GPT/UEFI mode, then yes go with that option in Rufus.
Advanced Options
If you click on the Format Options button just above the visible check boxes you will get the extra syslinux format options in the relevant drop down box, plus 3 more options and check boxes.
• List fixed (non flash) or unpartitioned USB disks.
This is turned off by default to prevent the novice from mistakenly selecting and wiping a wrong device, such as a USB connected backup hard drive. It may help Rufus in detecting an undetected USB flash device, but triple check your device selection and unplug other USB drives before proceeding. Rufus FAQ.
• Add fixes for older BIOSes (extra partition, align, etc.)
If you can't get a machine to see a particular USB stick at boot time then this option adds a few tricks that may help detection. Another trick if you are using the BIOS boot menu to select the USB device for booting is to use another USB key that is showing up in the boot menu, then swap it for the desired one just before you hit enter to boot. If your machine is completely unable to boot from USB then try the Plop Bootmanager from a boot CD or DVD or even a floppy.
• Use Rufus MBR with BIOS ID:
When installing Windows from optical disk you will get the instruction to Press any key to boot from CD to prevent the machine from booting again from the disk at reboots during a Windows install. This Rufus option adds the same to USB keys and will display the message Press any key to boot from USB. If you have not reset the fixed bios boot order to favor USB devices at boot time, but instead manually select to boot from USB by way of a bios boot menu, then this option won't be required. Rufus FAQ.
Rufus Home Page.
An independent short review of Rufus by a Microsoft MVP.
Extensive forum thread about Rufus on reboot.pro, started by the developer.
Step 1:
The first drop down box, where we have selected Linux Mint, will give you a huge list of operating systems and utilities to choose from. Making a selection will in the majority of cases bring up a link to the relevant website, plus may display a check box to a download link where if you tick the box you will get the option to go ahead and immediately download the associated ISO file. With Linux operating systems in particular there will be different versions and updates and you may not get the one you would choose, so best to download your own ISO files before hand.
Step 2:
Browse to and select an ISO file you have already downloaded. Note that your selection in Step 1: must be relevant to the ISO file you choose in Step 2: otherwise your desired ISO file may not show as an option. For e.g. our selection in Step1 was Linux Mint and so when we browsed to the folder where we have our ISO files, only the Linux Mint ISOs were visible and selectable. If there is not a relevant option in the Step1 list for your ISO file then pick one of the last two entries.
Step 3:
Select the USB/SD device you wish to use. We would always tick the format box, but if you are sure of what you are doing and know you already have the correct file system, then you could leave this. The other option here to show all drives will do what it says and will allow you to select for example an external USB drive as the target. Use with caution and double and triple check you have not made an error in your intended selection and are about to wipe a wrong device.
Step 4:
The option for Persistence will only be available for supported Linux Distros and so may not be available. Sometimes an incorrect choice in Step1 can have a bearing here so look to see if there are other relevant options you could try. Failing that then you may have to try our next recommended tool, which sometimes works even for unlisted distros. The size you choose for a persistence file will depend on how much space you think you may eventually use. On a 2gig stick/card you won't be able to make it very big.
UUI Home Page.
A UUI tutorial by HowToGeek, with several screen shots.
How to create an Ubuntu bootable USB stick on Windows with UUI.
UNetbootInis another USB creation tool that has a range of additional options and functions that we can forgo if we are just looking to make a bootable USB/SD flash device. The feature we want is the one to add persistence to an unlisted Ubuntu based distro, such as our much favored Linux-Lite. As with Rufus and UUI it is stand-alone and does not install any components in the Windows operating system. There are also versions for both Linux and Mac operating systems.
The main Window is uncluttered and it is only the few options at the bottom that we need concern ourselves with. As with the UUI app we looked at above the first option at the top is to select and download various ISO files, but again we suggest you skip this and download your own ISO files beforehand so that you get exactly what you intended. So select the Diskimage option and browse to the ISO file on your machine that you want to use. Then type in the amount of space you want to give to persistence, which will be dependent on the size of the flash device in use and the install size of the Linux Distro you are putting on it. For Linux-Lite and a 2gig device then we recommend no more than 700mb for persistence. For a 4gig or greater stick/card you can give 2gig or more to persistence. The last options of Type and Drive are the ones you need to be extra careful with and double check in Windows that the drive letter shown does indeed match the USB/SD device you intend.
Iso To Sd Card Apk Download
If your device is not being seen by UNetbootIn then try restarting the app, or reinserting the flash device or trying another USB port. If still no joy then reformat the device with Rufus, using the default options but un-checking the 'create a bootable disk' option, and setting your own Volume Label if you want. You can also uncheck the 'extended label and icon' option if preferred.
What UNetbootIn Does Not Do.
Note that UNetbootIn does not format or partition a flash device during its operations, nor does it take all necessary steps to make a device bootable. Any existing files on a device will remain and still be accessible, and an unbootable device may remain unbootable. Many new USB sticks do not come with a partition table or the correct MBR for them to be bootable and so they will need preparing and formatting in a particular way. If you just want to wipe a device clean of files then you can reformat it in Windows, if you also want to ensure it will be bootable then format it before hand with Rufus.
Also note that UNetbootIn will only create bootable USB/SD devices for Linux based OSes and utilities, hence if you are working with a Microsoft ISO or want to create a Windows boot device then use one of the other tools featured above.
Boot Menu.
You always get an additional boot menu as part of the UNetbootIn standard install, which is more useful with some of the other features of the app. Typically the items on the boot menu will have been taken from any Linux boot menu that we would have seen from the distro or utility we have installed on the device. The default option is always selected at startup, which means that after any timer countdown UNetbootIn will start the item in the original boot menu that was set as the default item to boot, which in our example below and for most other things will be the first item in the list. So if we let the countdown timeout, or we just hit enter as soon as we see the boot menu, we will get the intended default boot option.
UNetbootIn Home Page.
Documentation Wiki for UNetBootIn.
Booting the computer from USB/SD or CD/DVD or any secondary hard drive can be done by using a machine's built-in Bios Boot Menu, or by altering the Bios Boot Order to make the device first on the list. The best option is to use a Bios Boot Menu, if you have one... Booting From Removable or Secondary Devices.
SD, SDHC and SDXC Flash Memory Cards
Most PCs now have memory card slots, but its only recently that bios support for booting from them has been coming through as standard, so you need to check that your bios boot menu will see them and offer them as a boot option. Of course using them through a USB adapter will work, but that kind of negates their main advantage of convenience and low profile.
If you wish to return an SD card to standard duties in a camera or media player etc then you may need to reformat it to get optimum performance, preferably by using the device's own options for formatting, or with the specialized SDformatter tool, which proclaims it won't format the card's 'Protected Area'. Seems all SD (secure digital) memory cards require this for the secure part of their nature, which is to prevent the copying or reproducing of restricted content.
As far as we can tell this protected area is no more than some unused sectors between the MBR and partition (135 on SD and 8192 on SDHC), where lock and encryption details are stored. Many tools for formatting or making USB/SD devices bootable, including Rufus and UUI, don't work to these numbers, but the SDformatter does and will restore the default number of free sectors. There are conflicting views about which method of re-formatting is best and whether we need to worry about restoring the protected area if we have nothing to protect. See here and here and here. If you have a definitive answer then please share - feedback
Booting Windows from a USB device.
A couple of our featured tools above can create bootable Windows USB/SD devices but these are only installation media from where we can install Windows to a normally connected hard drive. Booting into and running a full Windows operating system from a USB connected hard drive or a USB flash drive is an entirely different matter and has not been supported until Windows-8. With the introduction of Windows-to-go in the Enterprise Edition of Win-8 it is now natively and officially possible to run Windows from USB connected drives. There are of course licensing requirements and if you want any kind of decent performance then a USB3.0 connection is desirable. For USB thumb drives there is a list of certified drives that offer the durability and performance specifications that Microsoft advise. Windows 8.1 Enterprise in your pocket.How to install Windows 8 on a flash drive.
There is however another way to get any version of Windows-8 to run from a USB connected hard drive, and it is surprisingly easy to do, especially if we can prepare the drive from a Win7/8 machine. Once that has been achieved then it is relatively easy to take the next step and get it on to and running from a thumb drive.
Booting Win-8 from a USB Connected Hard Drive.Cloning Windows-8 to a USB Flash Drive.
Mac Linux USB Loader
Fedora Live USB Creator
Ubuntu Start up Disk Creator
RMprepUSB - (if you want to know and do it all)
FlashBoot - (we've not tried this one yet)
Wikipedia on Windows-To-Go.
Booting from USB with the Plop Bootmanager.
Don't use 'universal' USB stick writers.
It is possible to manually add persistence to a bootable USB Linux install, but it is a bit of tech-work and seems to be very hit or miss on various distros. If you know of a good tutorial on the subject with little or no terminal work then please let us know. We are most interested in Ubuntu derived distros and in particular those that are unlisted, such as Linux-Lite, in the Universal USB Installer app that we featured above.
https://help.ubuntu.com/community/LiveCD/Persistencehttp://linuxforums.org.uk/index.php?topic=5522.0
All product and company logos, icons and images that are reproduced on this site are the property and trademarks of their respective owners and are used here merely to illustrate their products, NOT to indicate or infer any endorsement or partnership unless otherwise stated. We have endeavored not to reproduce copyrighted images or graphics or infringe upon the rights of any trademark or copyright holder. If you believe or suspect we may have breached the permissible use of copyrighted material then please bring it to our attention. The reproducing or copying of original material from this site is currently allowed for non commercial purposes with the provision that your source is clearly indicated and that a back-link to the referenced information is included. Thank You. See our full Terms of Use. Material on this site is not guaranteed to be free of errors. Multibooters.com 2012 - 2013
